Zet je gegevens over met Windows Back-up
Je hebt belangrijke dingen op je pc staan. Neem je bestanden en de meeste instellingen en apps6 mee naar je nieuwe Windows 11-computer met Windows Back-up.1 2 5

Zet je gegevens over met Windows Back-up
Je hebt belangrijke dingen op je pc staan. Neem je bestanden en de meeste instellingen en apps6 mee naar je nieuwe Windows 11-computer met Windows Back-up.1 2 5
Zet je gegevens over met Windows Back-up
Je hebt belangrijke dingen op je pc staan. Neem je bestanden en de meeste instellingen en apps6 mee naar je nieuwe Windows 11-computer met Windows Back-up.1 2 5
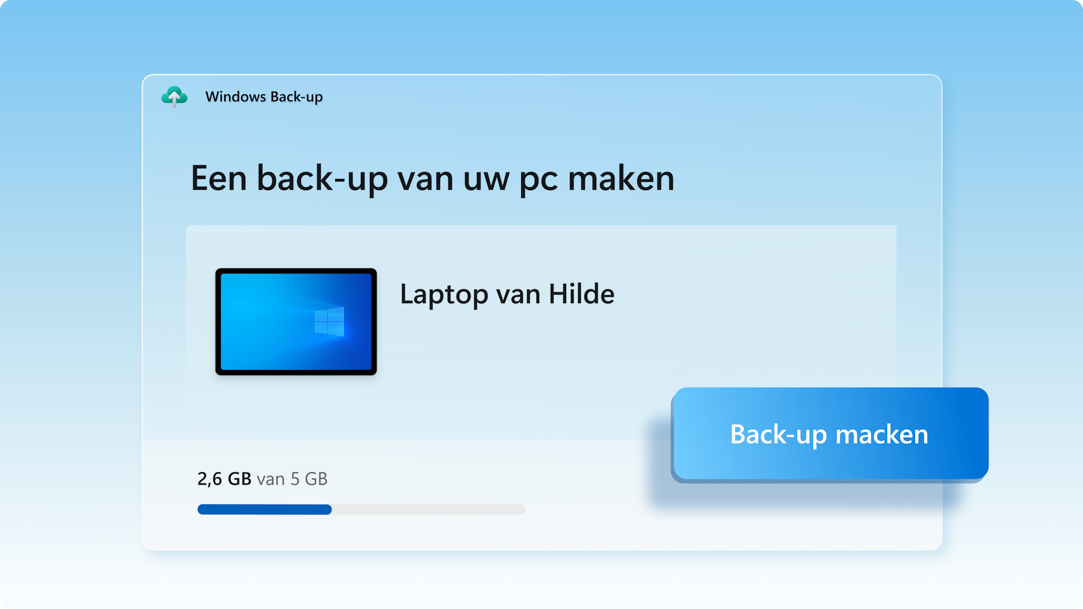
Maak een back-up van je bestanden met OneDrive
De beste en veiligste manier om een back-up te maken van je Windows 10-pc is met OneDrive.2 Verplaats eenvoudig je bestanden en herinneringen naar de cloud en open ze op je nieuwe computer.3
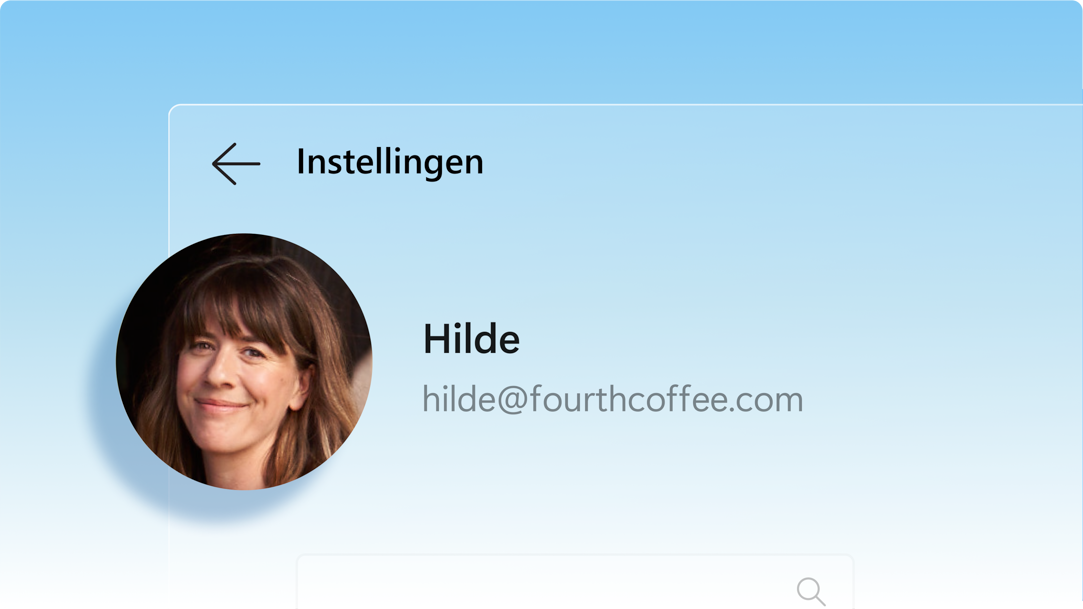
Je bestanden, instellingen en apps opslaan
Als je bewaart wat je leuk vindt op je oude pc, bespaart Windows Back-up je tijd door je gegevens automatisch over te zetten naar je nieuwe computer.3
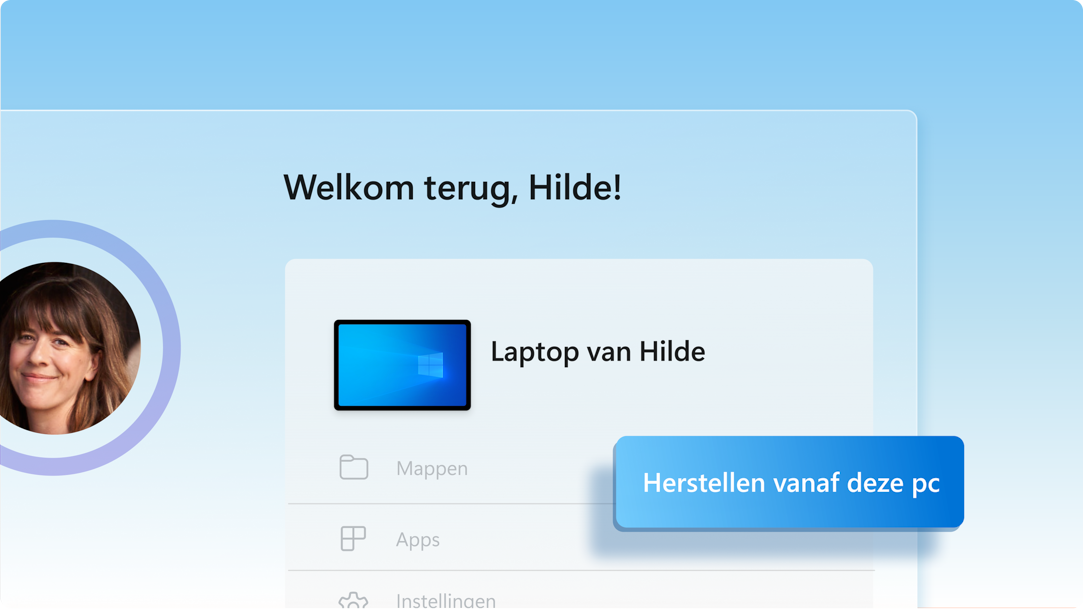
Voel je meteen thuis op je nieuwe pc
Wanneer je je nieuwe Windows 11-pc instelt, kun je je dingen herstellen en jezelf vertrouwd maken met de beste Windows-ervaring ooit.
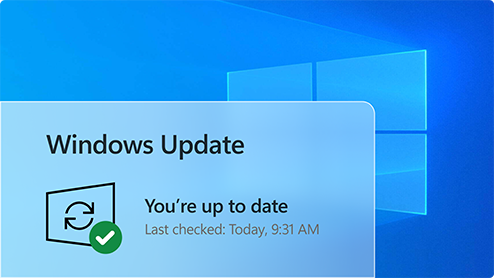
1. Je Windows 10-pc bijwerken
Zorg ervoor dat je de meest recente versie van Windows 10 gebruikt. Controleren op updates
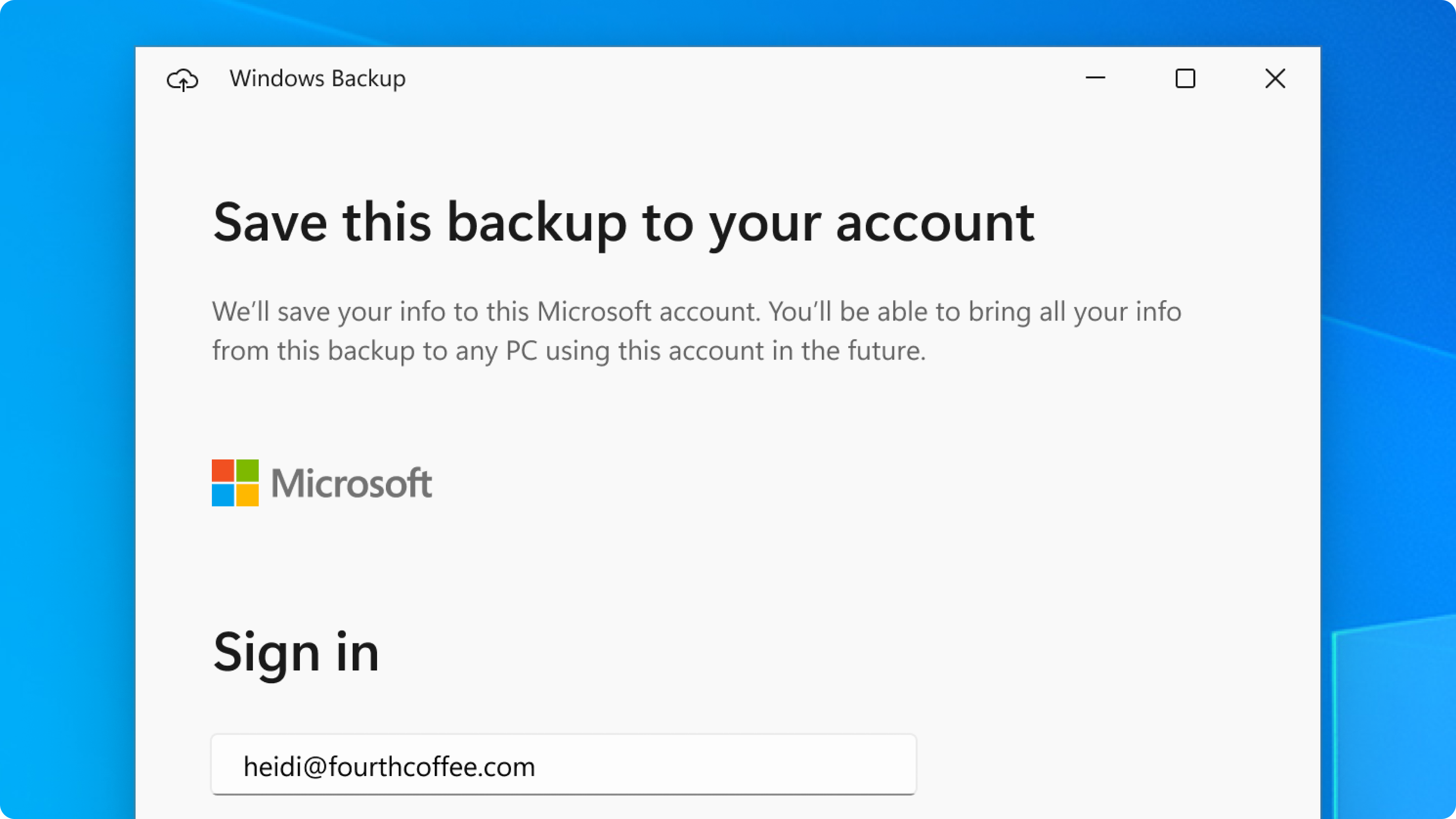
2. Opslaan in Windows Back-up
Gebruik de zoekbalk in Windows 10 om Windows Back-up te vinden en te openen en volg de stappen om je gegevens op te slaan in je Microsoft-account.3
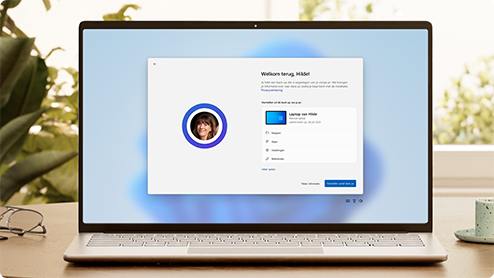
3. Je bent klaar om je gegevens over te zetten
De eerste keer dat je je nieuwe Windows 11-pc opstart, meld je je aan en volg je de installatie-instructies om je dingen mee te nemen.3 5 6
Ja. Met een Microsoft-account krijg je toegang tot alle Microsoft-diensten, waaronder Windows 11.4 Het is gratis en wordt geleverd met 5 GB aan OneDrive-opslagruimte! Als je geen Microsoft-account hebt, meld je hier aan met je bestaande of nieuwe e-mailadres.
OneDrive is een cloud-opslagservice van Microsoft waarmee je je persoonlijke bestanden op één plaats kunt opslaan, ze met anderen kunt delen en ze kunt bereiken vanaf elk apparaat dat met het internet is verbonden.2
Bekijk deze korte video die je door een paar snelle stappen leidt om een account aan te maken.
Een gratis OneDrive-basisaccount biedt 5 GB aan opslagruimte.2 Meer opslagruimte nodig? Geen probleem, zie beschikbare opties.
Als OneDrive niet de beste oplossing voor je is, zijn er andere opties beschikbaar. Je kunt bijvoorbeeld ook een externe harde schijf gebruiken naast Windows Back-up.1 Er zijn ook andere programma’s ontworpen om te helpen met het maken van een back-up van je bestanden en gegevens, en sommige wederverkopers hebben servicedesks die het werk voor jou doen. Meer informatie.
Ja. Je kunt compatibele versies van Office op je nieuwe computer installeren of activeren met behulp van je productcode.
Je kunt Windows Back-up gebruiken om je lijst met apps terug te zetten op een nieuwe Windows 11-pc.1 Apps worden niet overgezet of automatisch geïnstalleerd. Wanneer je apps voor het eerst opent op je nieuwe Windows 11-pc worden sommige apps direct opnieuw geïnstalleerd vanuit de Microsoft Store. Voor andere apps moet je ze mogelijk handmatig opnieuw installeren bij de oorspronkelijke app-provider.
Neem OneDrive
Sla veilig op en deel wat belangrijk voor je is met OneDrive, de cloud-opslag van Microsoft waarmee je je documenten, foto's en meer kunt openen en organiseren, waar je ook bent.
Vergelijk Windows 10 & 11
Bekijk de nieuwe functies en updates van Windows 11, vergelijk ze met functies die je kent in Windows 10 en zoek de juiste versie van Windows 11 voor jou.
Meer informatie over Windows 11
Intuïtieve navigatie. Eenvoudige organisatie. Krachtigere prestaties. Plus nieuwe functies voor meer productiviteit en creativiteit. Meer informatie over alle redenen waarom Windows 11 de beste Windows tot nu toe is.
- Schermen zijn gesimuleerd. Functies en beschikbaarheid van app kunnen per land verschillen.
- 1 Windows kan back-ups maken van bestanden, instellingen en apps op pc's met Windows 10 en hoger. Herstel is beschikbaar op Windows 11, versie 22H2 en hoger. Er kunnen regionale beperkingen gelden.
- 2 Vereist Microsoft-account. Tot 5 GB Microsoft-opslag is inbegrepen. Voor gegevensoverdracht van meer dan 5 GB is een actief Microsoft-abonnement of proefabonnement vereist.
- 3 Er is een internetverbinding vereist. Mogelijk worden er kosten in rekening gebracht.
- 4 Voor de Windows 11 Home- en Pro-edities zijn een internetverbinding en een Microsoft-account vereist om de installatie van het apparaat bij het eerste gebruik te voltooien.
- 5 Als je Windows Back-up gebruikt om te herstellen naar een Windows 11-pc, moet je je tijdens de eerste installatie van het apparaat aanmelden met hetzelfde Microsoft-account dat je hebt gebruikt voor de back-up van Windows 10-pc's.
- 6 Wanneer je apps voor het eerst opent op je nieuwe Windows 11-pc worden sommige apps opnieuw geïnstalleerd wanneer je ze voor het eerst opent. Voor andere apps moet je ze mogelijk handmatig opnieuw installeren bij de oorspronkelijke app-provider.

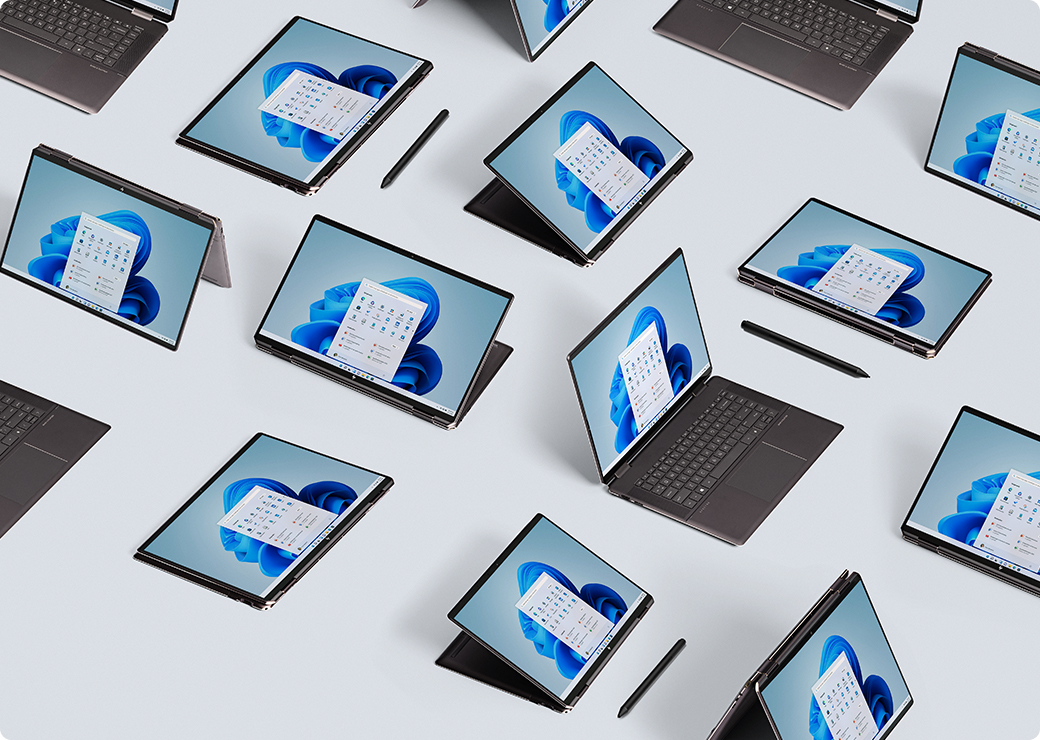

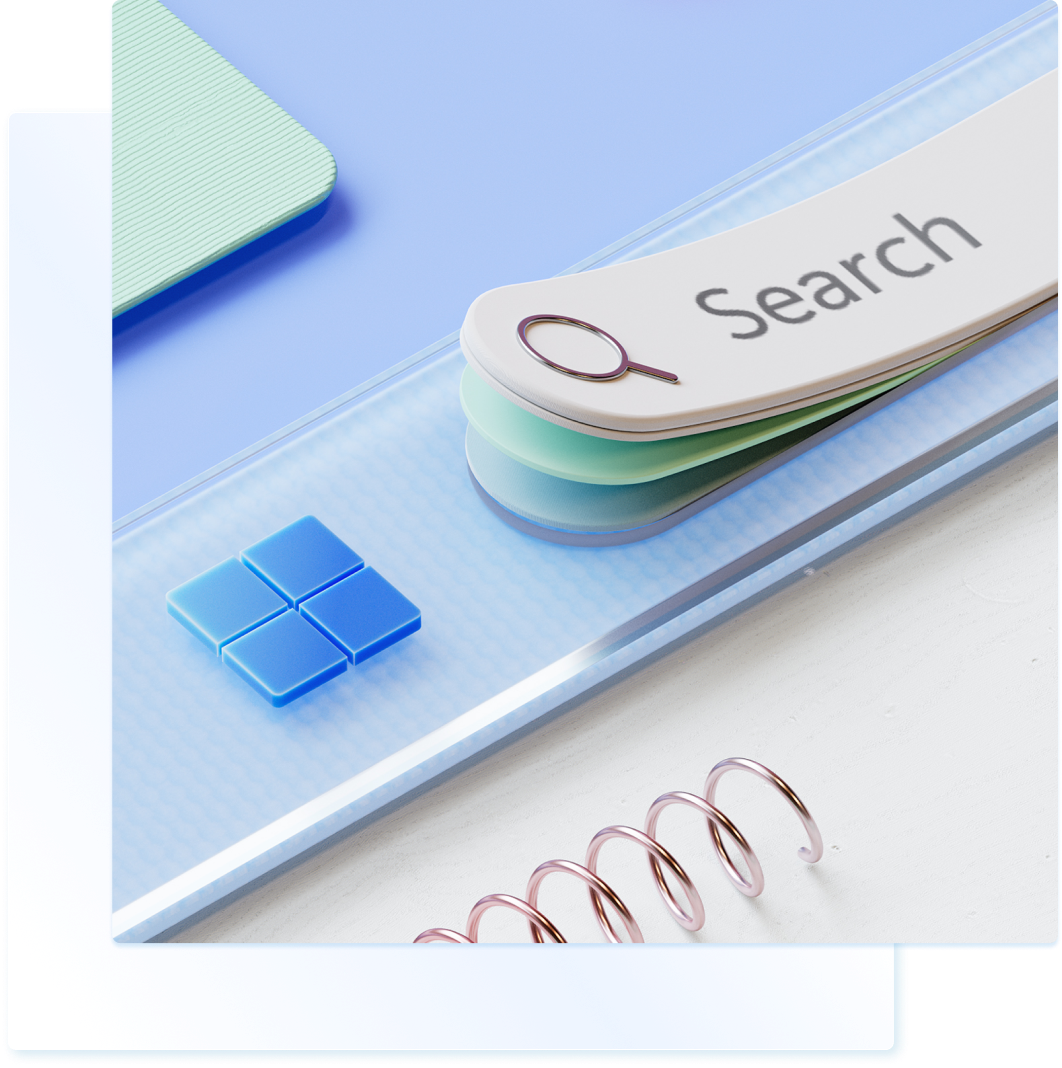
Volg Microsoft Windows
Deel deze pagina