Windows Sandbox Editor: a quick way to create or load Sandbox files
https://www.systanddeploy.com/2019/05/powershell-tool-windows-sandbox.html
How to get it ?
What it does ?
The tool is composed of four tabs:
- Basic infos
- Mapped folders
- Command
- Overview
Basic infos
- Set Sandbox name
- Set Sandbox path
- Enable or disable networking
- Enable or disable VGpu
Mapped folders
- Share a new folder from the host computer
- Edit an existing shared folder path
- Remove a shared folder from the configuration file
Commands
- Add a new startup command
- Edit an existing startup command
- Remove an existing startup command
Overview
How to use it ?
2. Type the name of the Sandbox to create
3. Select the path of the new Sandbox
4. Use different combobox to choose the Sandbox config
Edit an existing command
1. Go to the third tab
2. In the DataGrid, click on the pencil button from the command to change
3. A dialog will be displayed
4. Change what you want
5. Click on Save
6. Your changes will be applied in the datagrid
7. If configuration is over, click on the Create Sanbox button
Remove an existing command
1. Go to the third tab
2. In the DataGrid, click on the remove button from the command to remove
Click on the below GitHub picture to get the tool.
You will find both EXE and sources.
False Trojan/Virus detection
Sometimes your antivirus may detect the EXE as a trojan or virus. In fact it's a false positive detection. Don't panic there is no virus, this is because of the generation of the EXE with PowerShell code.
As a workaround I added a folder on GitHub called Install on desktop (in case of issue with EXE).
To install the tool using this method, run the file Install_tool.ps1
This will create a shortcut Intunewin Build and Extract on your desktop and copy sources in ProgramData.
The tool is composed of four tabs:
- Basic infos
- Mapped folders
- Command
- Overview
Basic infos
- Set Sandbox name
- Set Sandbox path
- Enable or disable networking
- Enable or disable VGpu
Mapped folders
- Share a new folder from the host computer
- Edit an existing shared folder path
- Remove a shared folder from the configuration file
Commands
- Add a new startup command
- Edit an existing startup command
- Remove an existing startup command
Overview
See the appropriate WSB file corresponding to what you have chosen.
How to use it ?
Load an existing WSB
1. Click on the Load existing Sandbox button
2. Browse to the WSB file and click on OK
3. The configuration file options will be loaded
4. Click on the Save existing sandbox button to apply change
1. Click on the Load existing Sandbox button
2. Browse to the WSB file and click on OK
3. The configuration file options will be loaded
4. Click on the Save existing sandbox button to apply change
Change basic infos
1. Go to the first tab2. Type the name of the Sandbox to create
3. Select the path of the new Sandbox
4. Use different combobox to choose the Sandbox config
5. Check Run Sandbox after change to run it after closing
6. If configuration is over, click on the Create Sanbox button
6. If configuration is over, click on the Create Sanbox button
Share a new folder
1. Go to the second tab
2. To set readonly access on the folder let it by default
3. To set readonly access to false click on the ReadOnly switch
4. To import just one folder let it by default
5. To import all folders located in a main folder, click on Single folder switch
6. Click on the Browse folder button
7. Browse to the folder to share
8. If configuration is over, click on the Create Sanbox button
Edit an existing folder
1. Go to the second tab
2. In the DataGrid, click on the pencil button from the folder to change
3. A dialog will be displayed
4. Change what you want
5. Click on Save
6. Your changes will be applied in the datagrid
7. If configuration is over, click on the Create Sanbox button
Remove an existing folder
1. Go to the second tab
2. In the DataGrid, click on the remove button from the folder to remove
Add a new command
1. Go to the third tab
2. Type your command and click on the + button
3. The command will be displayed in the DataGrid
4. If configuration is over, click on the Create Sanbox button
1. Go to the second tab
2. To set readonly access on the folder let it by default
3. To set readonly access to false click on the ReadOnly switch
4. To import just one folder let it by default
5. To import all folders located in a main folder, click on Single folder switch
6. Click on the Browse folder button
7. Browse to the folder to share
8. If configuration is over, click on the Create Sanbox button
Edit an existing folder
1. Go to the second tab
2. In the DataGrid, click on the pencil button from the folder to change
3. A dialog will be displayed
4. Change what you want
5. Click on Save
6. Your changes will be applied in the datagrid
7. If configuration is over, click on the Create Sanbox button
Remove an existing folder
1. Go to the second tab
2. In the DataGrid, click on the remove button from the folder to remove
Add a new command
1. Go to the third tab
2. Type your command and click on the + button
3. The command will be displayed in the DataGrid
4. If configuration is over, click on the Create Sanbox button
Edit an existing command
1. Go to the third tab
2. In the DataGrid, click on the pencil button from the command to change
3. A dialog will be displayed
4. Change what you want
5. Click on Save
6. Your changes will be applied in the datagrid
7. If configuration is over, click on the Create Sanbox button
Remove an existing command
1. Go to the third tab
2. In the DataGrid, click on the remove button from the command to remove

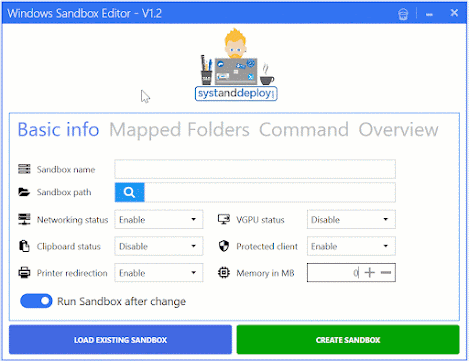


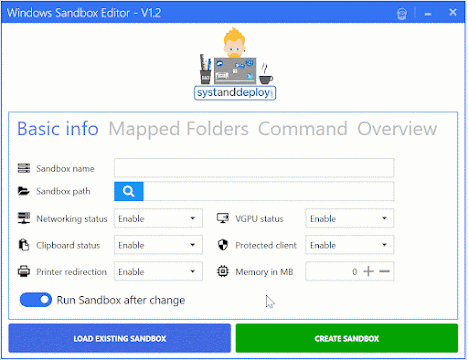






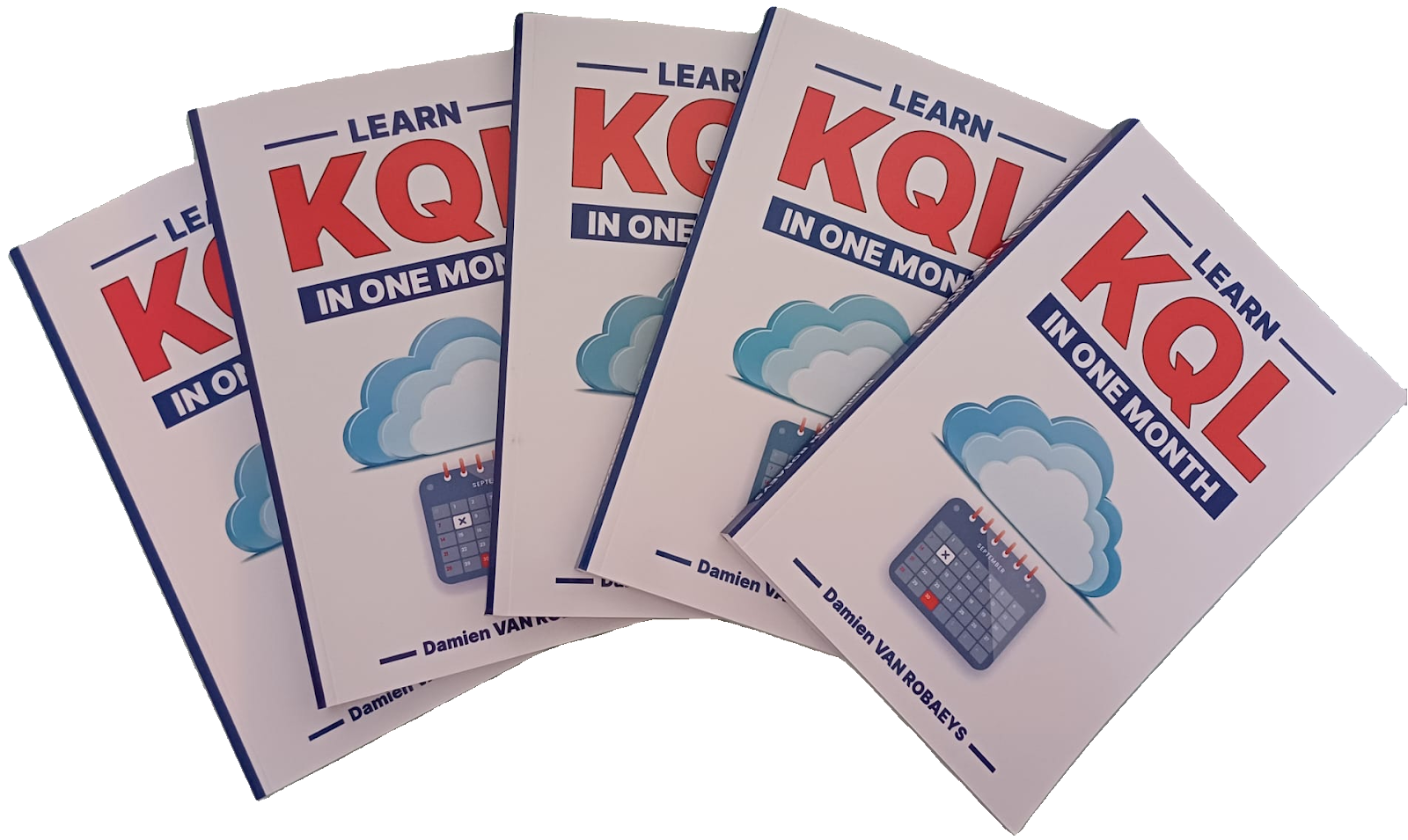


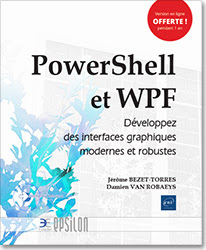

Enregistrer un commentaire